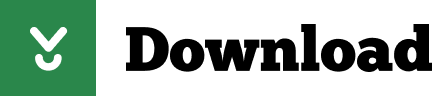Load Multiple PDF Documents Launch PDFelement on your computer and then click the 'Combine PDF' button on the Home window. Browse your local folder to drag and drop multiple PDF documents straight into the pop-up window. Note that you can combine documents with completely different formats into.
- You want to merge multiple pdf files into one pdf file using an existing app, or do you want to create a new app? – TheFox Sep 12 '11 at 13:52. Use pdftk, the cat command. – Orbling Sep 12 '11 at 17:41 @Orbling: On iOS, uh huh.:/ – BastiBen Feb 4 '13 at 14:31.
- I have a single page form posted online for people to fill in. It is a monthly budget. They select the month that they are reporting for then fill in the blanks. I often get multiple months/forms emailed to me from an individual at one time which I want to combine into a single pdf document.

Convert PNG images to a PDF file
Loading..Combine Two Pdf Pages Into One

How to convert PNG to PDF
Safe PNG to PDF converter
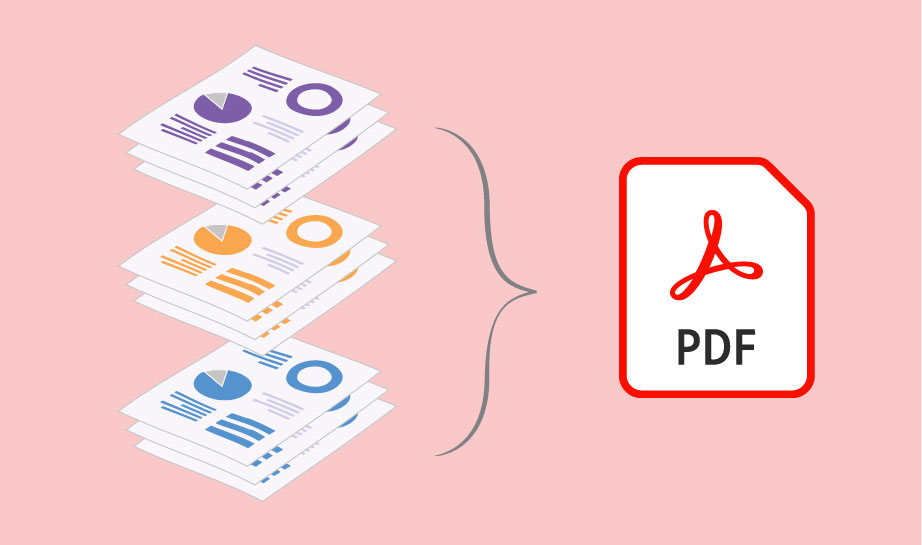
Tweak conversion settings
More tools:
Multiple PDFs can be combined into a single PDF from within Revu or from the context (right-click) menu in Windows Explorer.
Note: Certified PDFs cannot be combined with other PDFs. Additionally, combining PDFs that have been digitally signed, but not certified, will remove the signatures from the combined PDF.
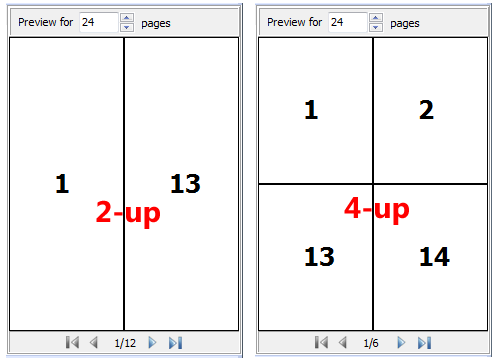
Convert PNG images to a PDF file
Loading..Combine Two Pdf Pages Into One
How to convert PNG to PDF
Safe PNG to PDF converter
Tweak conversion settings
More tools:
Multiple PDFs can be combined into a single PDF from within Revu or from the context (right-click) menu in Windows Explorer.
Note: Certified PDFs cannot be combined with other PDFs. Additionally, combining PDFs that have been digitally signed, but not certified, will remove the signatures from the combined PDF.
To combine multiple PDFs into a single PDF from within Revu: Download google chrome installer filenewnevada.
Go to File > Combine. The Combine PDF Files dialog box appears.
Add files to the list:
- To add all PDFs that are currently open in Revu, click Add Open Files.
- To select files from a local or network drive, click Add.
To specify the page or pages of a PDF that should be included in the combined PDF, select it and click Modify, then select the desired page range option from the Pages menu and click OK. The page range options are:
All Pages: Sets the range to all pages.
- Custom: Sets the range to a custom value. When this option is selected the list becomes a text box. To enter a custom range:
- Use a dash between page numbers to define those two pages and all pages in between.
- Use a comma to define pages that are separated.
For example: 1-3, 5, 9 will include pages 1, 2, 3, 5 and 9.
PDFs will be combined in the order in which they are sorted. To change the sort order:
- Click and select the desired sort option to sort the files automatically.
- Select a file you wish to move and click either to move it up in the list or to move it down in the list to reorder the files in the list manually.
- Select a file and click to remove it from the list.
Select any of the desired Options:
- Include Bookmarks: Add any bookmarks from the selected PDF files.
- Include File Attachments: Add any file attachments from the selected PDF files.
- Merge Document Properties: Combine the document properties of the existing and selected PDF files.
- Merge Layers: All layer information in the PDFs will be kept when this options is checked. If unchecked, the layers will be removed, but the content and markups in the layers will remain in the combined PDF.
- Use Filename as Page Label: By default, each page label of the combined PDF is named after the source PDF's page label. Select this to use the file names instead.
- Click OK.
- If any of the PDFs to be combined have been digitally signed, a dialog box will appear warning that those signatures will be automatically cleared on the combined PDF. Click OK to proceed.
You can combine files (create a single, multi-page PDF out of several source files) or convert them (create multiple, individual PDFs from each source file) directly from Windows Explorer using Stapler.
- Open a Windows Explorer window and navigate to a folder containing files you wish to combine or convert.
- Select the desired files in the Explorer window. Hold down CTRL or SHIFT to select multiple files.
- Right-click any of the selected files and select one of the following:
- Combine Files in Revu will create a single multi-page PDF from the selected files.
- Convert Files in Revu will make individual PDFs from each of the selected files.
What happens next depends on which you selected:
Combine Files in RevuWhen selected, the Stapler wizard opens with the selected files already populated in the source file window.
- To add any additional source files, click one of the following buttons:
- Add Folder: Adds all files found within a selected folder. When clicked, the Add Files from Folder dialog box appears. Navigate to and select the desired folder, then click Select Folder.
- To include the files found in this folder's subfolders, select Include Subfolders first.
- Add Files: Adds selected files. When clicked, the Open dialog box appears. Navigate to and select the desired files (hold down CTRL or SHIFT to select multiple files), then click Open.
- Add Folder: Adds all files found within a selected folder. When clicked, the Add Files from Folder dialog box appears. Navigate to and select the desired folder, then click Select Folder.
PDFs will be combined in the order in which they are sorted. To change the sort order: Free voip software for pc.
- Click and select the desired sort option to sort the files automatically.
- Select a file you wish to move and click either to move it up in the list or to move it down in the list to reorder the files in the list manually.
- Select a file and click to remove it from the list.
- To create a single PDF out of the source files, select One Output File and enter a name for the PDF in the corresponding field. Otherwise, select One Output File Per Document to create a separate PDF for each of the source files.
- To save the PDF or PDFs in the same folder as the source files, select Use source file folder. Otherwise, select Pick Custom Folder and click to navigate to and select the desired folder.
- Click Create File.
- Clicking OK will open the job in the Stapler configuration window, where you can view the jobs about to be run or queue additional jobs. Further information about using the Stapler Configuration window is accessible from the Help > Help command in the Stapler Configuration window.
Convert Files in RevuWhen selected, a new Stapler job opens with the selected files already populated as sources.
- To include an additional source file:
- Click Add File. The Select Files for Conversion dialog box appears.
- Navigate to and select the desired file. To convert individual sources into distinct PDFs, select only one file (see the note below for information about selecting multiple files).
Click Open. The new source file is added to the job.
- Selecting multiple files is allowed, but doing so will open the Stapler wizard in order to combine the new files into a single PDF. If that is desirable, hold down CTRL or SHIFT while selecting the new files. When you click Open, the Stapler wizard appears. Click OK and the new files are added to the Stapler job to be combined into a single PDF.
- To remove a source file, select it and click Delete File.
- Click Staple. The files will be converted to PDFs and opened in Revu.